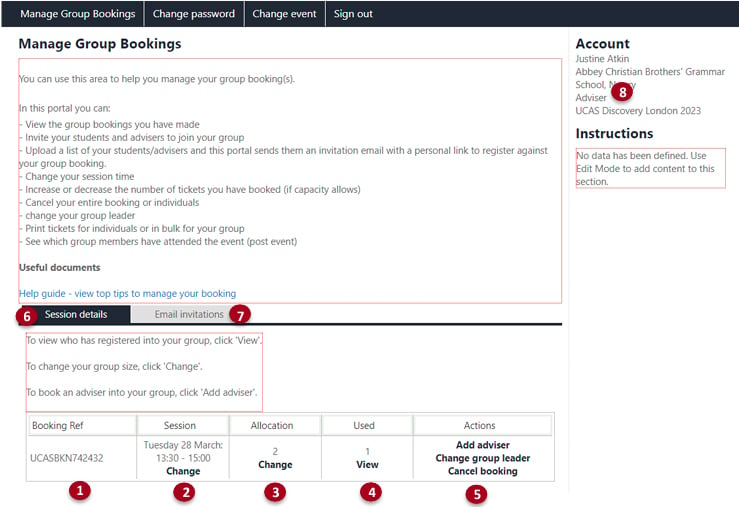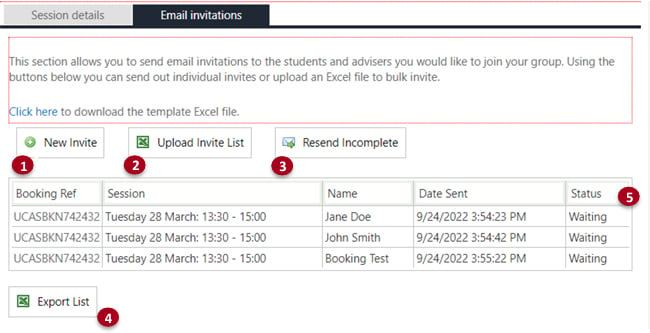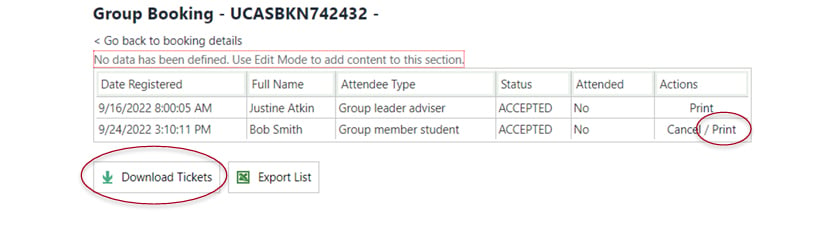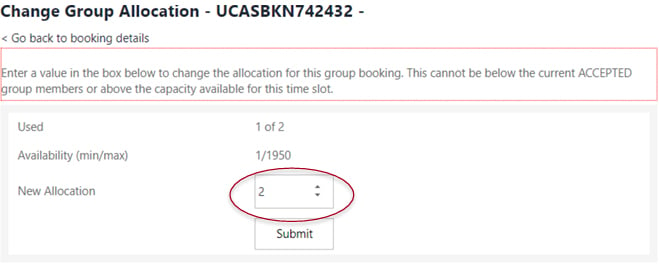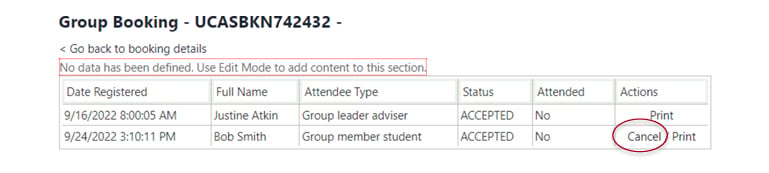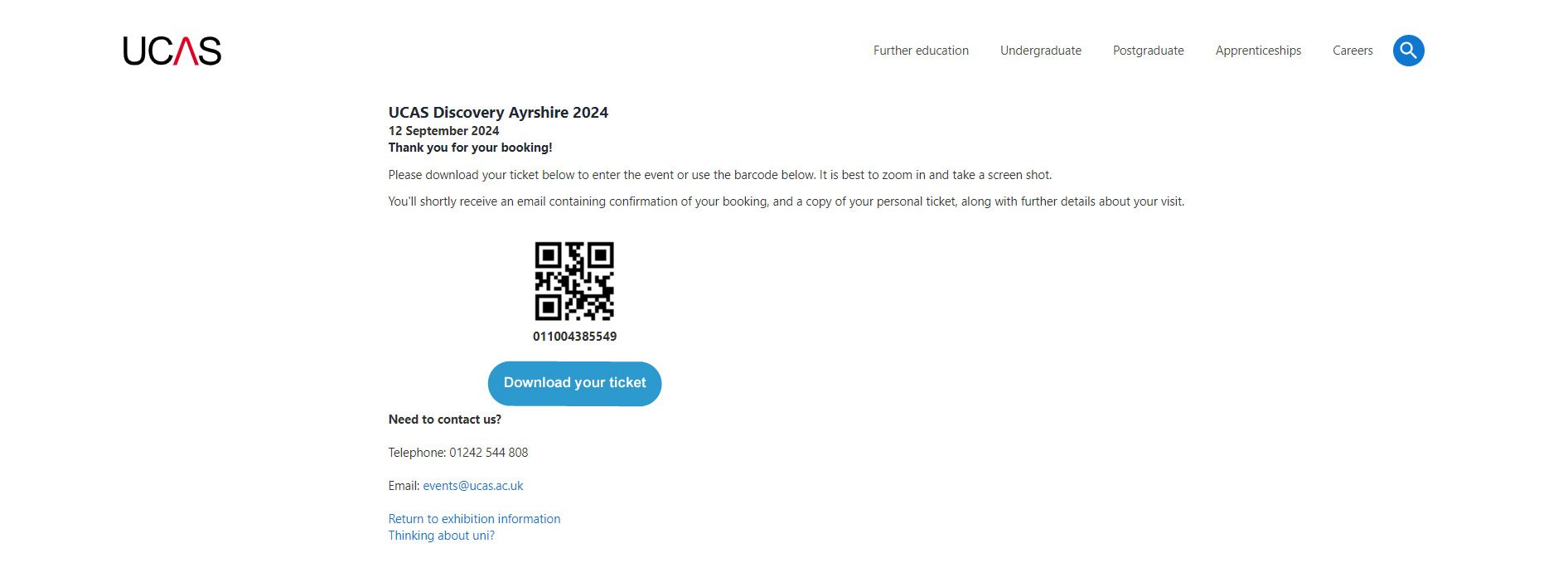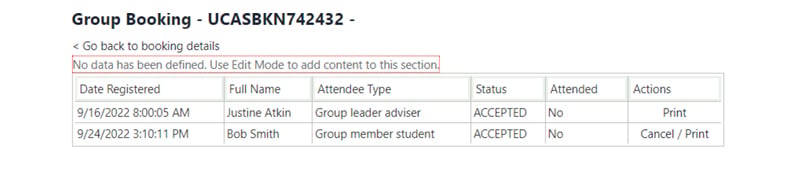Already booked your group?
-
You will have made a group booking for an exhibition which will include a personal ticket for you as an adviser.
-
You will have been sent a booking confirmation email (within 10 minutes of making your booking) if you have booked successfully. If you do not receive an email, contact us at events@ucas.ac.uk.
-
If you have not made a group booking, there is still time. Find your nearest event.